【はてなブログPRO】Googleサーチコンソールへの登録とサイトマップ送信方法

(2020年11月17日に更新しました)
こんにちは、さくらです。
前回の記事で、Googleアドセンス審査を通過するために取り組んだことをまとめました。
↓前回の記事はこちら
その中でも特に苦戦したGoogle Search Console(サーチコンソール)への登録とサイトマップ送信について今回はまとめていきます。
始めて間もないサイトでGoogleアドセンス審査を通過するためにはサイトマップの送信は必須。
独自ドメインを取得し、はてなブログPROでGoogleアドセンス審査を受けようと考えている方は必見です。
はてなブログPROのサーチコンソールへの登録方法
サイトマップを送信するために、Googleサーチコンソールへ登録をします。
私は登録もなかなか上手くいかなかったため、私以外にも悩んでいる方がいるのではないかと思い、記事をまとめました。
サーチコンソールへの登録は終わっているという方は下の「サイトマップの送信」まで進んでくださいね。
Googleサーチコンソールに接続
まず、Googleサーチコンソールを別タブで開いてください。
クリックすると以下の画面になります。

引用:Googleサーチコンソールより
左側の「ドメイン」をクリックします。
はてなブログPROで独自ドメインを取得している場合は「ドメイン名またはサブドメインを入力」の部分をクリックして、ドメイン名を入力します。

ドメイン名は自分のサイトのトップページのURL「https://~」の「~の部分(○○○○.comとか○○○○.jpとかですね)」になります。
ドメイン名を入力したら「続行」をクリックしましょう。
そうすると「確認状態をチェックします」の後に以下のような画面になります。

引用:Googleサーチコンソールより
2の「以下のTXTレコードを~」のところにある「コピー」をクリックします。
コピーしたものを適当なメモ帳ソフトなどを立ち上げてペーストしましょう。

そうすると「google-site-verificatiom=△△△△」となっているので(△△△△の部分はサイトごとに変わります)、「△△△△」の英数字の部分だけコピーします。
コピーしたまま、はてなブログを別タブで開きます。
はてなブログを開く
はてなブログへ接続したら、自分のブログのダッシュボードを開きます。

引用:はてなブログより
ダッシュボードの左にある「設定」をクリックして、開いた画面の上側にある「詳細設定」をクリックします。
詳細設定を下にスクロールすると、解析ツールの欄の中に「Google Search Console」があります。

引用:はてなブログより
「Google Search Console」の部分に先ほどコピーした英数字を貼り付けます。

引用:はてなブログより
最後に一番下にある「変更する」を忘れずにクリックしてくださいね。
再度サーチコンソールへ
「変更する」をクリックしたら、サーチコンソールへ戻ります。

引用:Googleサーチコンソールより
そうしたら「確認」をクリックしてください。
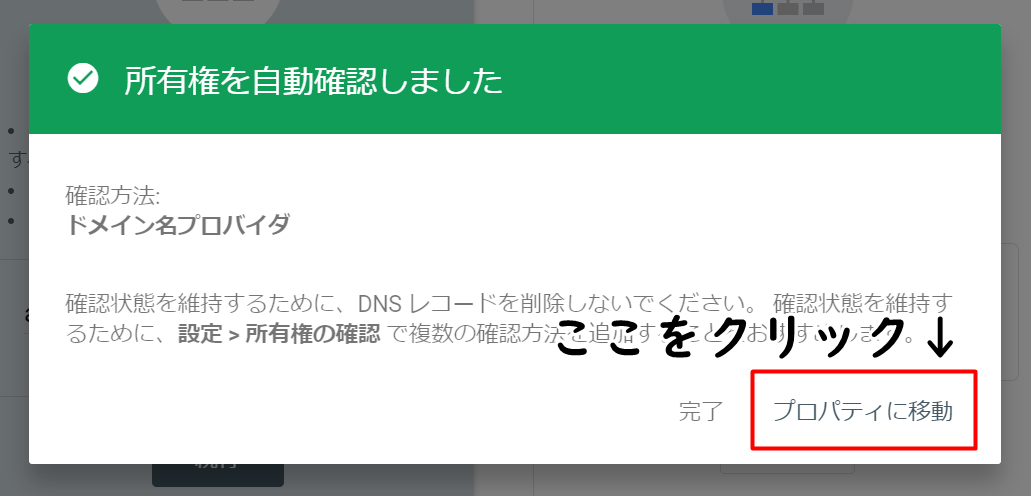
引用:Googleサーチコンソールより
無事にブログが確認されると以上のような画面になります。
サーチコンソールに認識されない場合
以上の手順でやってもGoogleサーチコンソールに認識されない場合があります。
はてなブログPROで独自ドメインを取得している場合の方法なので、無料版の方は上手くいかない可能性もあります。
また、英数字をコピペする時に要らない部分までコピーしていないかを再度確認してくださいね。
それでも上手くいかない時は、「確認」を明日以降に試してみましょう。

私はサーチコンソールに認識されるのにタイムラグがあり、次の日に試したらあっさり接続されました( ̄▽ ̄;)
上手くいかない場合は時間を空けて試してみてください。
サイトマップの送信方法
Googleサーチコンソールを別タブで開きます。
ドメイン名を入力して「プロパティに移動」をクリックします。
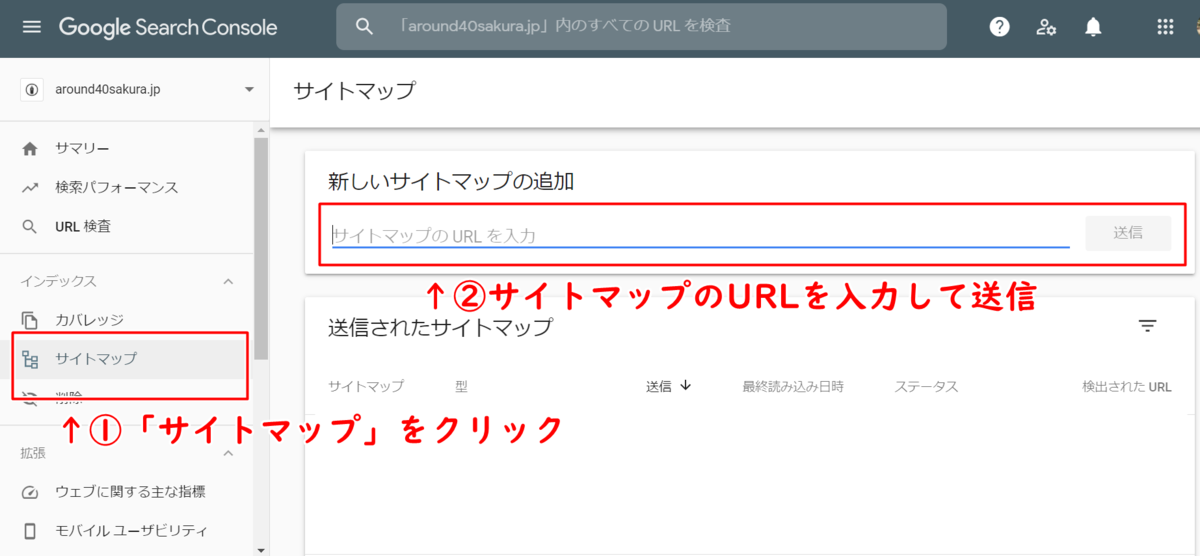
引用:Googleサーチコンソールより
左側の「サイトマップ」をクリックします。
そしてサイトマップのURLを入力するのですが、ここで2種類のサイトマップを送信します。
- 「(自分のサイトのURL)/sitemap.xml」
- 「(自分のサイトのURL)/sitemap_periodical.xml?year=(年)&month=(月)」
私のサイトで2020年10月分のサイトマップを送信しようとすると以下のようになります。
- 「https://www.around40sakura.jp/sitemap.xml」
- 「https://www.around40sakura.jp/sitemap_periodical.xml?year=2020&month=10」
「sitemap_periodical.xml?year=(年)&month=(月)」の部分が月ごとのサイトマップになるので、自分のブログの記事がある月すべてのサイトマップを送信してくださいね。
記事がたくさんある方は大変な作業になりますが、頑張って送信しましょう。

例えば2020年9月なら「sitemap_periodical.xml?year=2020&month=9」というようになります。
私の場合、「sitemap_periodical.xml?year=(年)&month=(月)」のサイトマップを送信した後に「sitemap.xml」が認識されるようになりました。

引用:Googleサーチコンソールより
それでもサイトマップが上手く認識されない場合は次の日に再度トライしてみて下さいね。
こちらも時間がかかるケースがあるようです。
また、新しい月に記事ができたら新しい月のサイトマップを送信するようにしましょう。
サーチコンソールまとめ
- アドセンス審査を通過するのにGoogleサーチコンソールでサイトマップを送信する必要がある
- サーチコンソールへの登録、サイトマップの送信が上手くいかない場合は時間を空ける
- サイトマップの送信は2種類あり、ブログの記事がある月のサイトマップをすべて送信するとよい
はてなブログPROでのGoogleサーチコンソールへの登録方法、サイトマップの送信方法についてまとめていきましたがいかがだったでしょうか。
私はなかなか上手くいかず苦戦したため、同じところでつまづいている方もいると思います。
あなたの疑問を解決できたら幸いです。